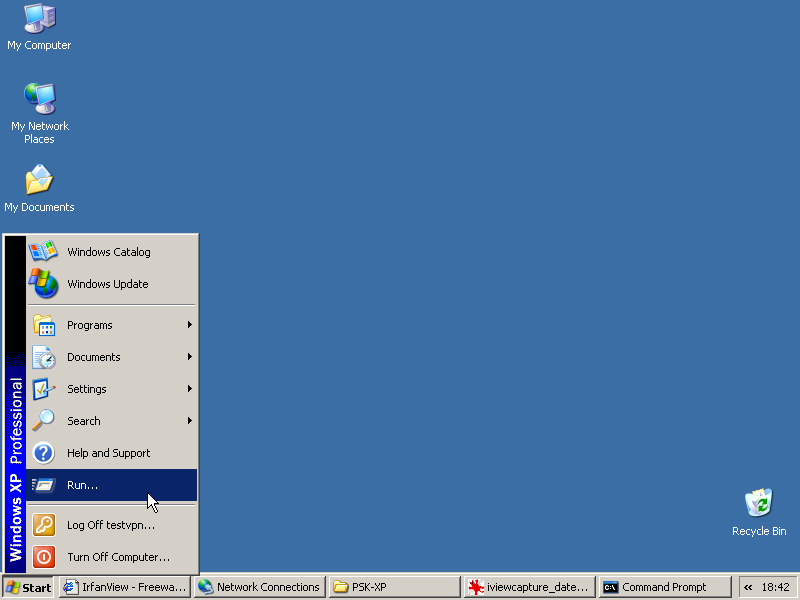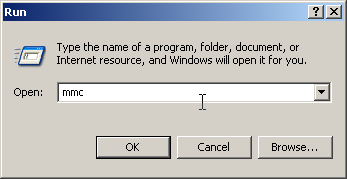Setup:inet:l2tpipsec:winxp
Материал из campus.mephi.ru
Xaionaro (Обсуждение | вклад) |
Xaionaro (Обсуждение | вклад) |
||
| Строка 11: | Строка 11: | ||
===Импортируем=== | ===Импортируем=== | ||
| - | Нажимаем комбинацию клавиш <win+r>, либо кнопку "Выполнить" в панеле "Пуск". | + | Нажимаем комбинацию клавиш <win+r>, либо кнопку "Выполнить" в панеле "Пуск". |
| - | В текстовом поле вводим "mmc" и нажимаем <enter>, либо "OK". [[Файл:02mmc.png]] | + | [[Файл:01start-run.png]] |
| + | |||
| + | В текстовом поле вводим "mmc" и нажимаем <enter>, либо "OK". | ||
| + | |||
| + | [[Файл:02mmc.png]] | ||
==Настройка соединения== | ==Настройка соединения== | ||
==Отладка ошибок== | ==Отладка ошибок== | ||
Версия 13:40, 19 июля 2010
Настройка L2TP-соединения поверх IPSec
Содержание |
Введение
Технически, данный способ соединения подразумивает то, что поверх IP будет построен IPSec туннель, который шифрует трафик, а поверх IPSec-туннеля поднимается L2TP-туннель. Для того, чтобы создать достаточно безопасный IPSec туннель, каждому пользователю выдаётся уникальный сертификат. И для того, чтобы обеспечить защиту от использования копированного сертификата третьими лицами, сертификат защищается паролем. Однако, если вас устраивает то, что ваш трафик будет передоваться нешифрованным, вы можете настроить L2TP без использовать IPSec, что является более простой процедурой.
Импортирование сертификата
Генерируем сертификат
Заходим на http://gencert.campus.mephi.ru/. В поле "Login" вводим номер своей зачётной книжки, в поля "Password" вводим пароль для защиты сертификата (этот пароль не обязательно должен совпадать с паролем для доступа в Интернет) и нажимаем "Generate!". Ваш браузер должен предложить вам сохранить сертификат. Сохраняем сертификат, после чего скачиваем CA сертификат с http://gencert.campus.mephi.ru/ca.cer.
Импортируем
Нажимаем комбинацию клавиш <win+r>, либо кнопку "Выполнить" в панеле "Пуск".
В текстовом поле вводим "mmc" и нажимаем <enter>, либо "OK".