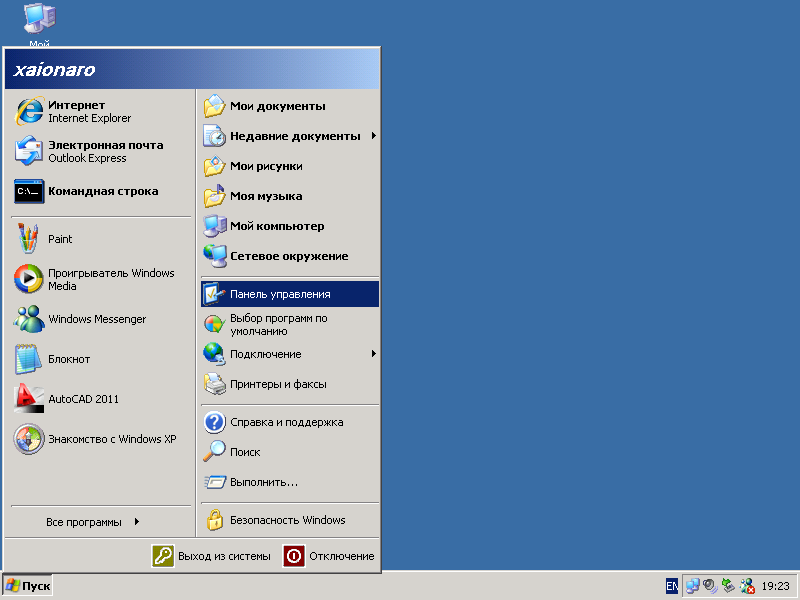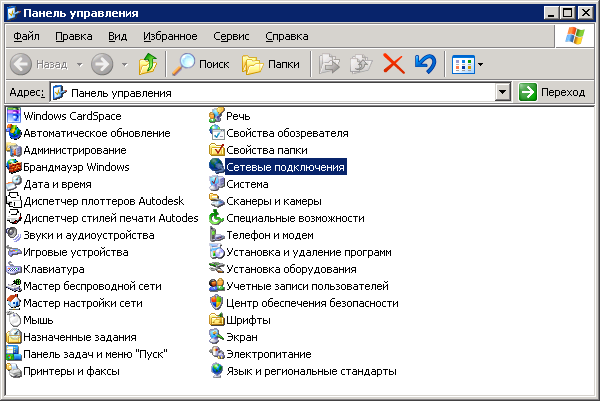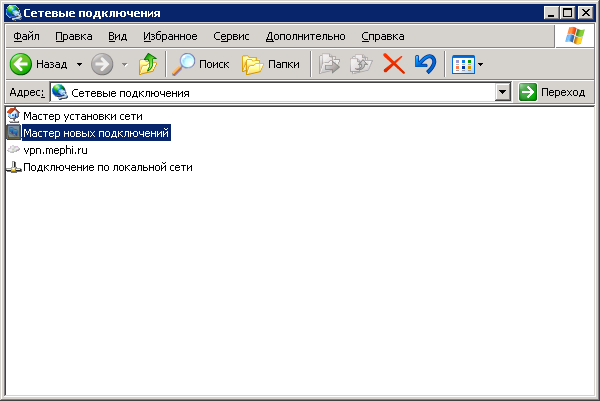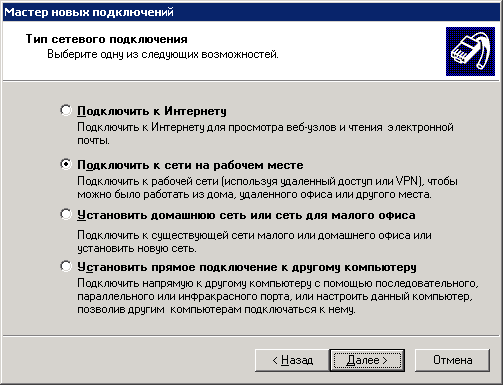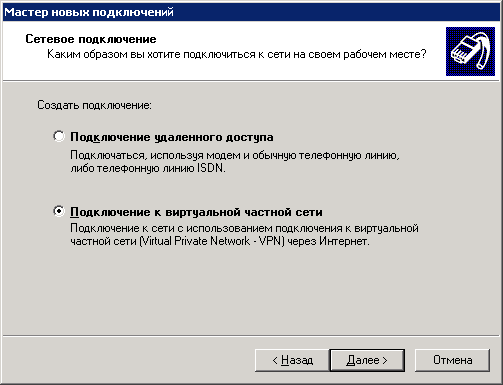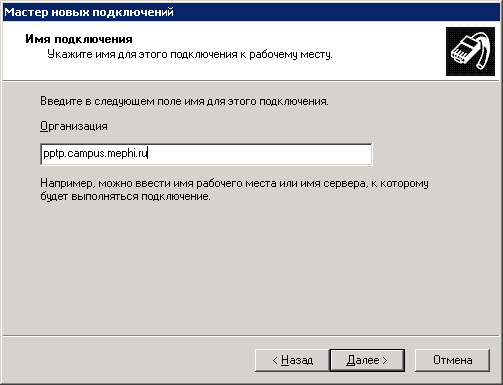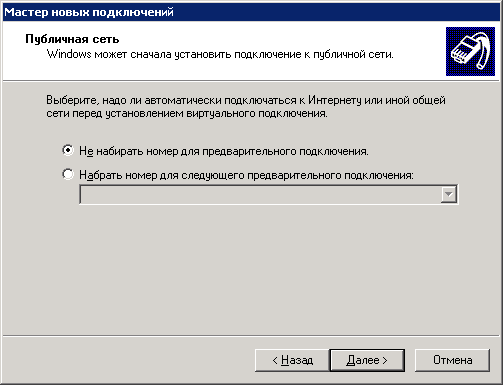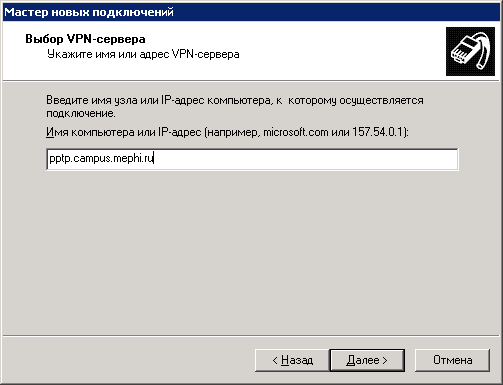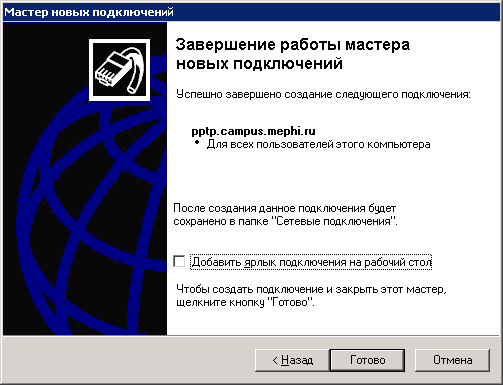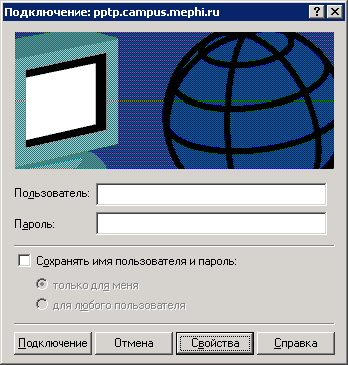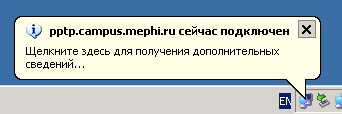Setup:inet:pptpwoenc:winxp
Материал из campus.mephi.ru
Xaionaro (Обсуждение | вклад) (→Настройка соединения) |
Xaionaro (Обсуждение | вклад) (→Настройка соединения) |
||
| Строка 53: | Строка 53: | ||
Выбираем тип подключения "PPTP VPN" и нажимаем "ОК"; | Выбираем тип подключения "PPTP VPN" и нажимаем "ОК"; | ||
| - | [[Файл: | + | [[Файл:47.png]] |
Вводим номер реквизиты полученные с [http://www.mephi.ru/campus/reg.php http://www.mephi.ru/campus/reg.php] в качестве "пользователя" и "пароля" (обычно номер зачётной книжки используется как имя "пользователя"), по желанию ставим галочку напротив "Сохранить имя пользователя и пароль" и делаем попытку пробного соединения нажав "Подключение"; | Вводим номер реквизиты полученные с [http://www.mephi.ru/campus/reg.php http://www.mephi.ru/campus/reg.php] в качестве "пользователя" и "пароля" (обычно номер зачётной книжки используется как имя "пользователя"), по желанию ставим галочку напротив "Сохранить имя пользователя и пароль" и делаем попытку пробного соединения нажав "Подключение"; | ||
Версия 13:31, 23 июля 2010
Данная инструкция в процессе разработки
Настройка соединения
Нажимаем на "Пуск", выбираем "Панель управления";
Открываем "Сетевые подключения";
В появившеемся окне запускаем "Мастер новых подключений";
"Далее";
Выбираем пункт "Подключить к сети на рабочем месте" и нажимаем "Далее";
Далее выбираем "Подключение к виртуальной частной сети" и кликаем "Далее";
В поле организация вводим желаемое имя для данного сетевого подключения, например "pptp.campus.mephi.ru" и нажимаем "Далее";
Выбираем пункт "Не набирать номер для предварительного подключения", если он не выбран и нажимаем "Далее";
В поле адреса компьютера вводим "pptp.campus.mephi.ru";
По желанию тавим галочку напротив "Добавить ярлык подключения на рабочий стол" и обязательно нажимаем "Готово";
Появится форма ввода "пользователя" и "пароля", в ней нажимаем "Свойства";
Ввыбираем вкладку "Сеть";
Выбираем тип подключения "PPTP VPN" и нажимаем "ОК";
Вводим номер реквизиты полученные с http://www.mephi.ru/campus/reg.php в качестве "пользователя" и "пароля" (обычно номер зачётной книжки используется как имя "пользователя"), по желанию ставим галочку напротив "Сохранить имя пользователя и пароль" и делаем попытку пробного соединения нажав "Подключение";
Если соединение успешно, может выскочить pop-up уведомление.