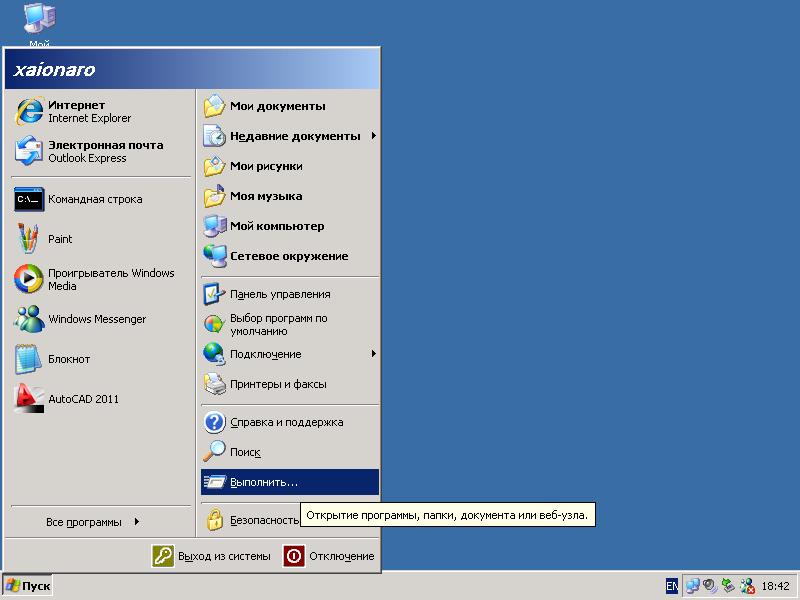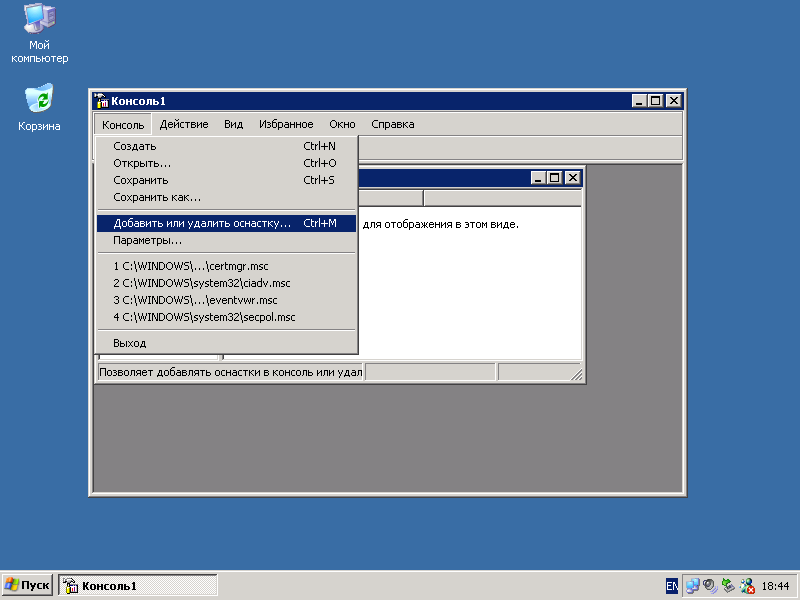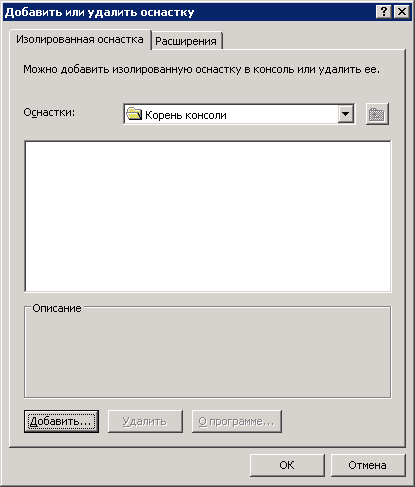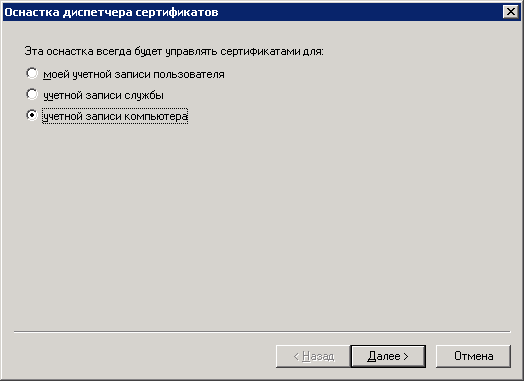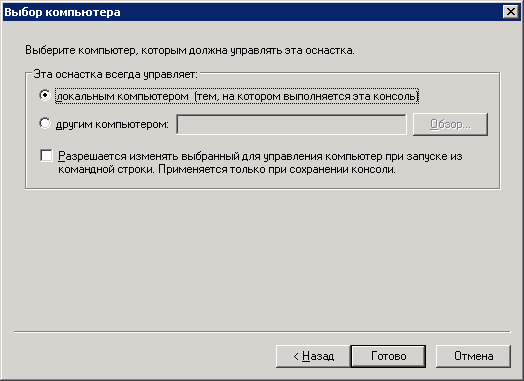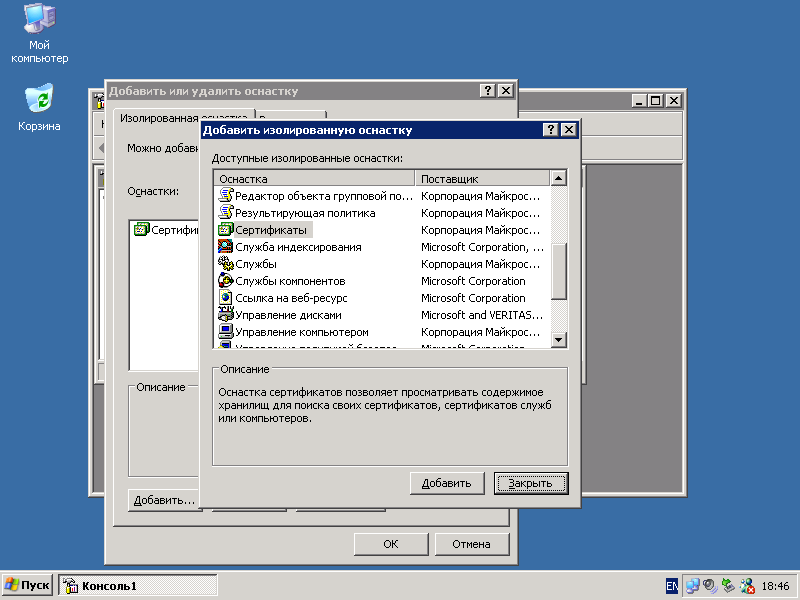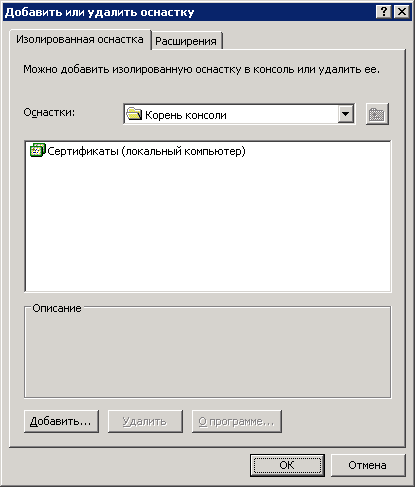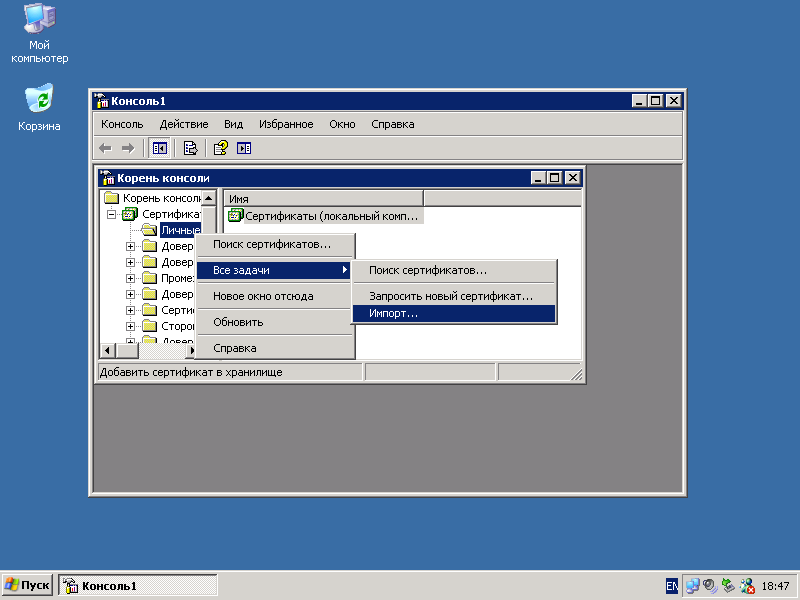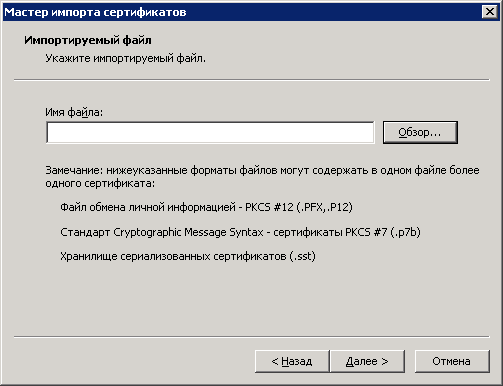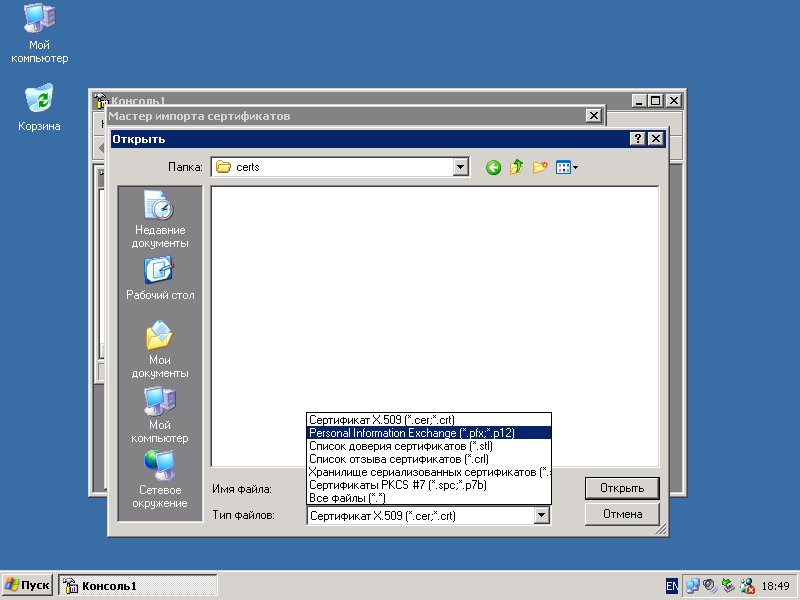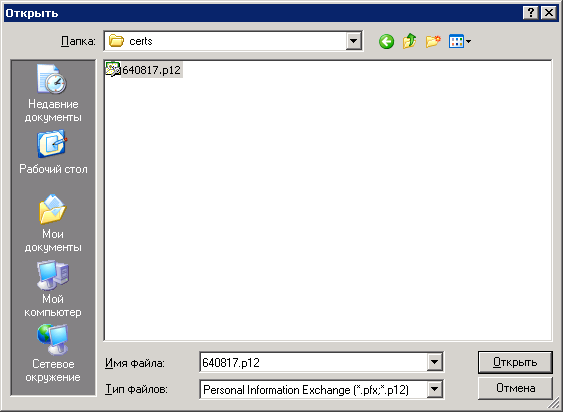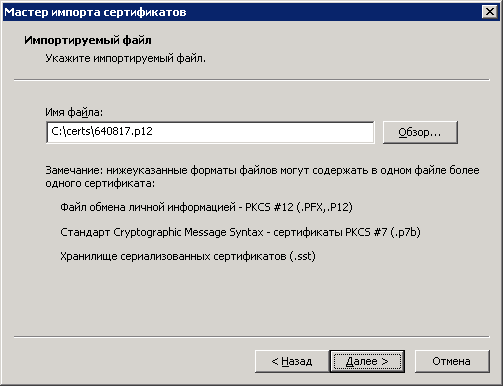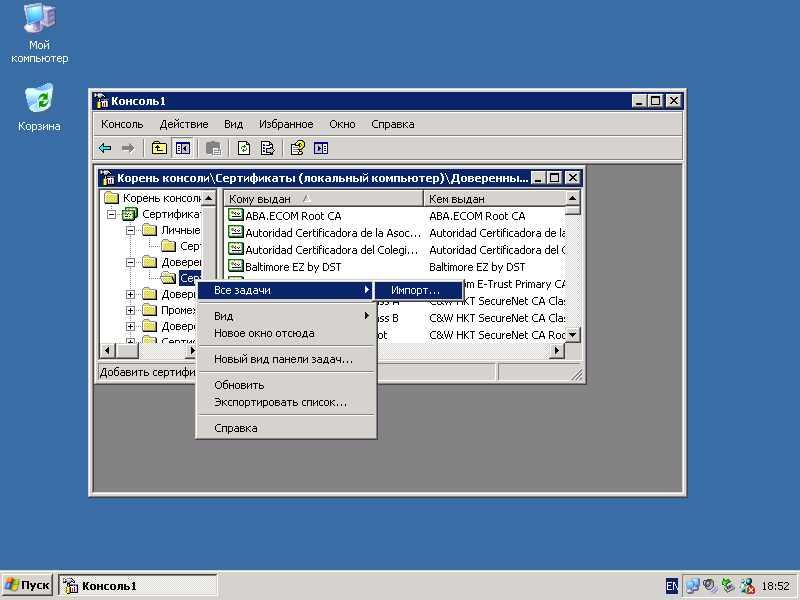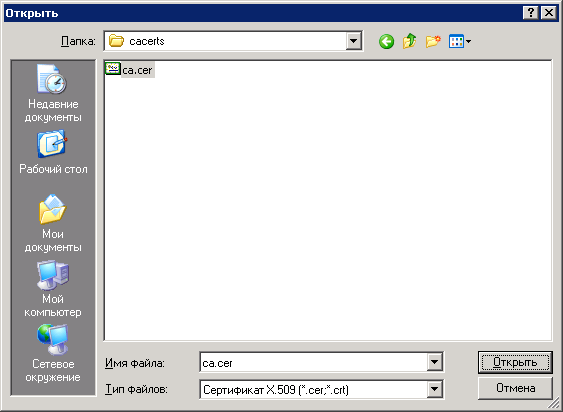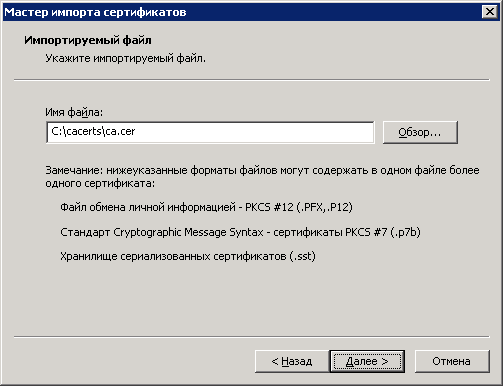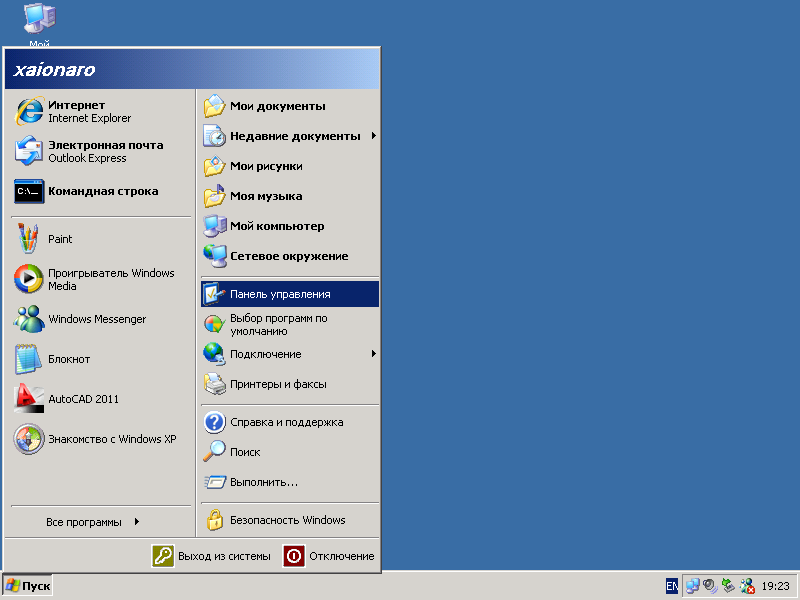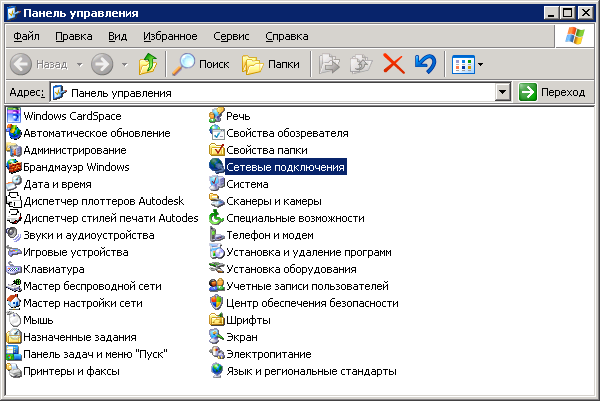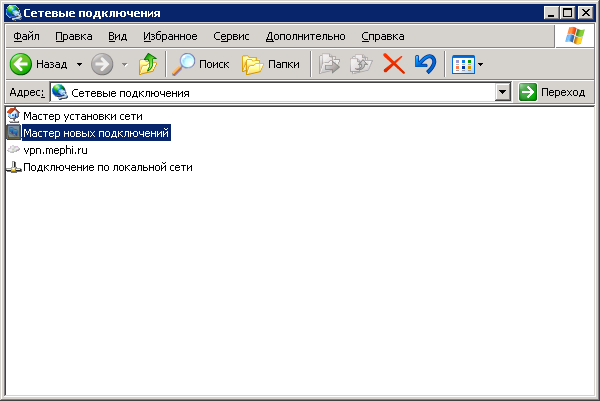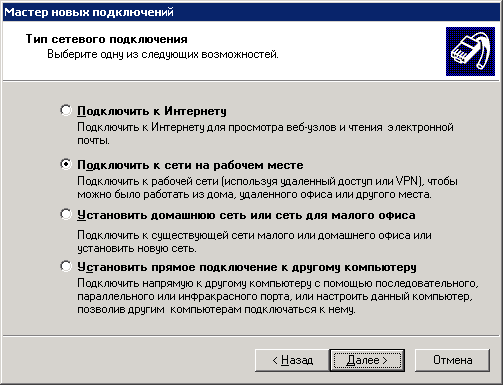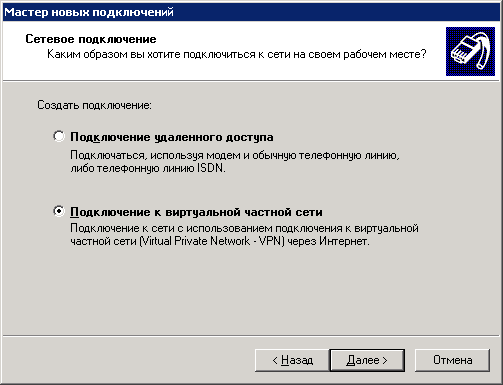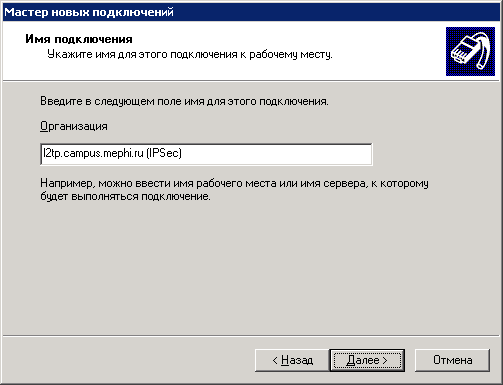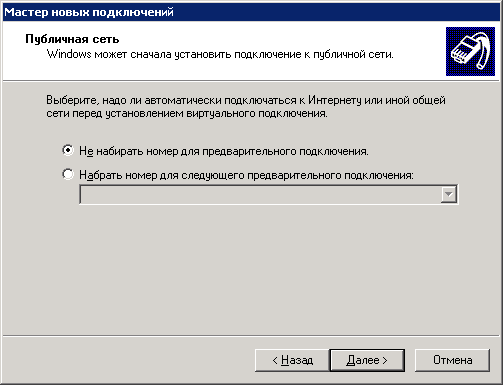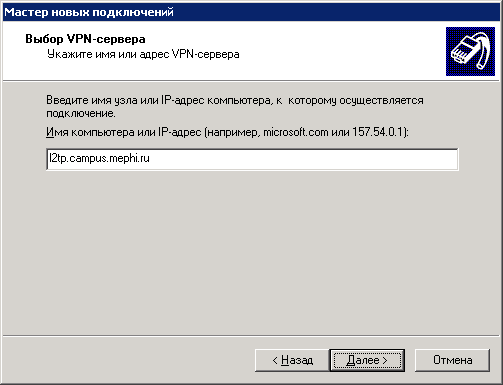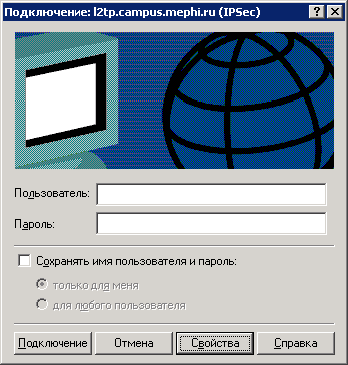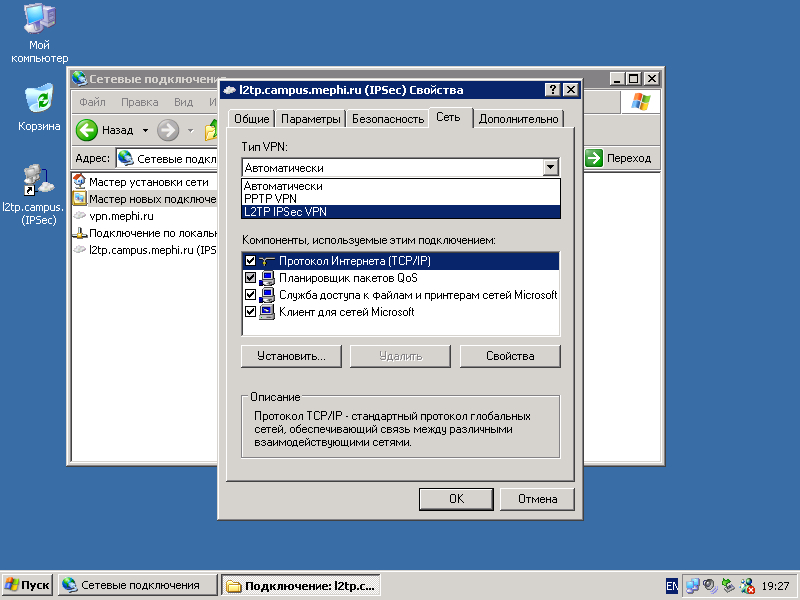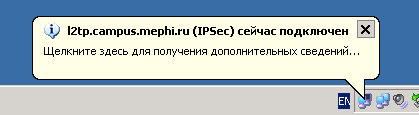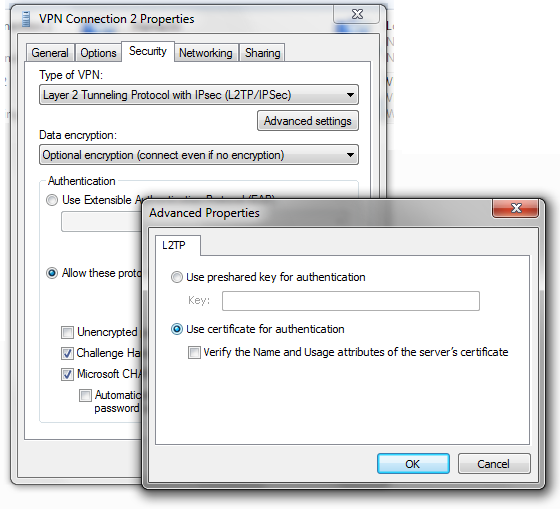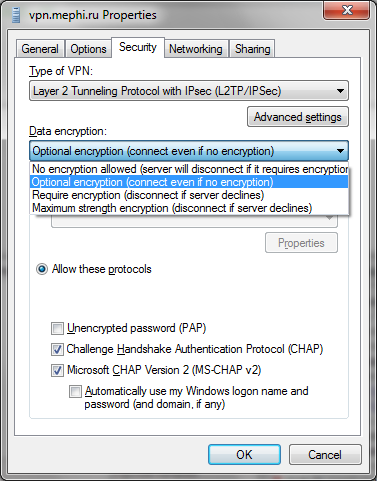Setup:inet:l2tpipsec:winxp
Материал из campus.mephi.ru
Настройка L2TP-соединения поверх IPSec
Содержание |
Введение
Технически, данный способ соединения подразумевает то, что поверх IP будет построен IPSec туннель, который шифрует трафик, а поверх IPSec-туннеля поднимается L2TP-туннель. Для того, чтобы создать достаточно безопасный IPSec туннель, каждому пользователю выдаётся уникальный сертификат. И для того, чтобы обеспечить защиту от использования копированного сертификата третьими лицами, сертификат защищается паролем. Однако, если вас устраивает то, что ваш трафик будет передаваться не шифрованным, вы можете настроить L2TP без использовать IPSec, что является более простой процедурой.
Использование L2TP без IPSec может быть интересным тем людям, которым нужны малые задержки и большая пропускная способность канала, т.к. по техническим причинам IPSec увеличивает задержки, что для TCP-соединений приводит к уменьшению пропускной способности из-за ограниченности размера TCP-окна.
Импортирование сертификата
Генерируем сертификат
Заходим на http://gencert.campus.mephi.ru/. В поле "Login" вводим номер своей зачётной книжки, в поля "Password" вводим пароль для защиты сертификата (этот пароль не обязательно должен совпадать с паролем для доступа в Интернет) и нажимаем "Generate!". Ваш браузер должен предложить вам сохранить сертификат. Сохраняем сертификат, после чего скачиваем CA сертификат с http://gencert.campus.mephi.ru/ca.cer.
Импортируем
Нажимаем комбинацию клавиш <win+r>, либо кнопку "Выполнить" в панеле "Пуск";
В текстовом поле вводим "mmc" и нажимаем <enter>, либо "OK";
В появившемся окне выбираем "Консоль", "Добавить или удалить оснастку";
В новом окне нажимаем на "Добавить";
В новом окне находим и выбираем пункт "Сертификаты", после чего нажимаем "Добавить";
Появится окно, в котором следует выбрать "учётной записи компьютера" и нажать "Далее" (очень важно, чтобы это было именно так, если система не предоставила возможность выбора области действия сертификатов, значит, скорее всего, вы работаете не из под администраторской учётной записи);
В следующем диалоговом окне выбираем пункт "Локальным компьютером" и нажимаем "Готово";
Нажимаем "Закрыть";
и "ОК";
После чего открываем дерево "Сертификаты" нажав на "плюсик" слева от данного пункта. Кликаем правой кнопкой мышки по пункту "Личные", выбираем пункт "Все задачи", после чего "Импорт";
"Далее";
"Обзор";
Выбираем "тип файлов" "Personal Information Exchange (*.pfx;*.p12)" и находим сгенерированный и скачанный сертификат с расширением p12;
Выбираем данный файл и нажимаем "Открыть";
"Далее";
Вводим пароль, которым защитили сертификат в момент (см. "Генерируем сертификат") его генерации и нажимаем "Далее";
"Далее";
"Готово";
"ОК";
Повторяем почти аналогичные действия для импортирования CA-сертификата, а именно кликаем правой кнопкой мышки по пункту "Доверенные корневые центры сертификации", где выбираем пункт "Все задачи" и "Импорт";
"Далее";
"Обзор";
Находим сохранённую копию CA-сертификата с расширением "cer", выбираем его и нажимаем открыть;
"Далее";
"Далее";
"Готово".
Теперь в системе заведены все необходимые для создания IPSec-туннеля сертификаты.
Настройка соединения
Нажимаем на "Пуск", выбираем "Панель управления";
Открываем "Сетевые подключения";
В появившемся окне запускаем "Мастер новых подключений";
"Далее";
Выбираем пункт "Подключить к сети на рабочем месте" и нажимаем "Далее";
Далее выбираем "Подключение к виртуальной частной сети" и кликаем "Далее";
В поле организация вводим желаемое имя для данного сетевого подключения, например "l2tp.campus.mephi.ru (IPSec)" и нажимаем "Далее";
Выбираем пункт "Не набирать номер для предварительного подключения", если он не выбран и нажимаем "Далее";
В поле адреса компьютера вводим "l2tp.campus.mephi.ru";
По желанию ставим галочку напротив "Добавить ярлык подключения на рабочий стол" и обязательно нажимаем "Готово";
Появится форма ввода "пользователя" и "пароля", в ней нажимаем "Свойства";
Выбираем вкладку "Сеть";
Выбираем тип подключения "L2TP IPSec VPN" и нажимаем "ОК";
Вводим реквизиты полученные с http://www.mephi.ru/campus/reg.php в качестве "пользователя" и "пароля" (обычно номер зачётной книжки используется как имя "пользователя"), по желанию ставим галочку напротив "Сохранить имя пользователя и пароль" и делаем попытку пробного соединения нажав "Подключение";
Если соединение успешно, может выползти pop-up уведомление.
Отладка
Windows 7 & Vista
Если же вы используете Windows 7 или Windows Vista, тогда вам требуется отключить сверку параметров сертификата сервера и шифрование. Для отключения сверки параметров, в настройках подключения, во вкладке "Security", в настройках IPSec, вам требуется убрать галочку напротив "Verify the Name and Usage attributes of the server's certificate"
А для того, чтобы отсутствие шифрования не приводило к отключению, требуется в "Data encryption" выбрать "Option encryption (connect even if no encryption)"
Proxy
Если в командной строке "ping 77.88.21.3" сообщает о том, что связь до 77.88.21.3 есть, а тем ни менее на сайты не заходит, значит, вполне возможно, что вы забыли отключить прокси в настройках вашего браузера
Ошибка подключение
Типовые ошибки подключения в системах Windows
Конфликт
Если подключение проходит, однако трафик не проходит, возможно произошёл конфликт IP-адресов. Такое иногда бывает, если одним логином пользуется несколько человек.ройках вашего браузера